How to Track Changes in Office 365
 Please Note: This article is written for users of the following Microsoft Word versions: 2007, 2010, 2013, 2016, 2019, and Word in Office 365. If you are using an earlier version (Word 2003 or earlier), this tip may not work for you. For a version of this tip written specifically for earlier versions of Word, click here: Accepting All Formatting Changes.
Please Note: This article is written for users of the following Microsoft Word versions: 2007, 2010, 2013, 2016, 2019, and Word in Office 365. If you are using an earlier version (Word 2003 or earlier), this tip may not work for you. For a version of this tip written specifically for earlier versions of Word, click here: Accepting All Formatting Changes.
Accepting All Formatting Changes
![]()
Graciela has a huge document with many changes that were made with Track Changes turned on. Some of these changes are formatting changes and some of them are of other types, such as textual edits. Graciela would like to accept all the formatting changes but not the other types of changes. She is curious if there is an "accept all" command that will accept only the formatting changes.
It is relatively easy to accomplish this task. Just follow these steps:
- Make sure the Review tab of the ribbon is displayed.
- Click the Show Markup tool (in the Tracking group). Word displays some options that control what changes are shown.
- Clear all the checkmarks, except the Formatting checkmark. (You will need to repeat step 2 for each checkmark you need to remove.)
- Click the down-arrow under the Accept tool (in the Changes group). Word displays some different ways you can accept changes.
- Choose Accept All Changes Shown. All the formatting changes (which is all that are shown) are accepted. (Don't select Accept All Changes in Document; that would accept all the changes whether they are shown or not.)
- Use the Show Markup tool to select which changes you want Word to show.
If you find yourself getting rid of the formatting changes quite a bit, you can instruct Word to not track formatting changes at all. Follow these steps if you are using Word 2007 or Word 2010:
- Make sure the Review tab of the ribbon is displayed.
- Click the down-arrow under the Track Changes tool (in the Tracking group) and then click Change Tracking Options. Word displays the Track Changes Options dialog box. (See Figure 1.)
- Clear the Track Formatting check box.
- Click OK.
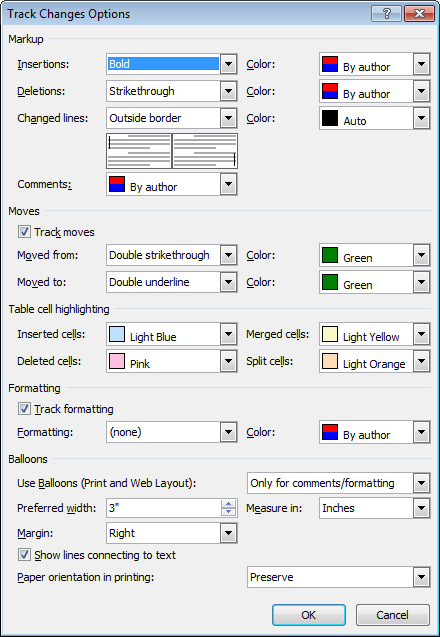
Figure 1. The Track Changes Options dialog box.
If you are using Word 2013 or a later version, follow these steps instead:
- Make sure the Review tab of the ribbon is displayed.
- Click the small icon at the lower-right corner of the Tracking group. Word displays the Track Changes Options dialog box.
- Click the Advanced Options button. Word displays the Advanced Track Changes Options dialog box. (See Figure 2.)
- Clear the Track Formatting check box.
- Click OK to close the Advanced Track Changes Options dialog box.
- Click OK to close the Track Changes Options dialog box.
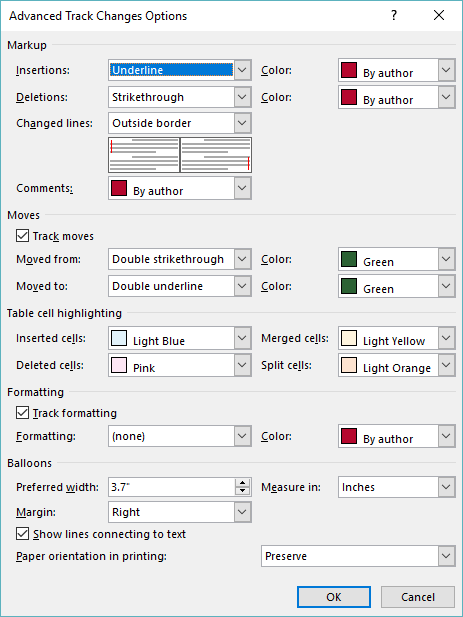
Figure 2. The Advanced Track Changes Options dialog box.
Now Word won't track any of the formatting changes you make in the document. If you find that the setting is not persistent from one Word session to another, you can create a small macro to run whenever a document is opened. Simply add this single line to the macro:
ActiveDocument.TrackFormatting = False
WordTips is your source for cost-effective Microsoft Word training. (Microsoft Word is the most popular word processing software in the world.) This tip (8834) applies to Microsoft Word 2007, 2010, 2013, 2016, 2019, and Word in Office 365. You can find a version of this tip for the older menu interface of Word here: Accepting All Formatting Changes.
Author Bio
With more than 50 non-fiction books and numerous magazine articles to his credit, Allen Wyatt is an internationally recognized author. He is president of Sharon Parq Associates, a computer and publishing services company. Learn more about Allen...
MORE FROM ALLEN
Removing Pictures for a Worksheet in VBA
Excel allows you to add pictures to your worksheet, even within a macro. However, you might have a bit harder time ...
Discover More
Turning Off Comment Color when Printing
Comments that you add to your document are most often displayed in a bright color so they aren't easily missed. If you ...
Discover More
Strange Formula Conversions
When you are getting the hang of how to put together formulas in Excel, you might run into a situation where you open a ...
Discover More
More WordTips (ribbon)
Accepting Only Formatting Changes
When you use Track Changes in a document, Word marks everything that changes. (Makes sense, huh?) If an editor makes a ...
Discover More
Accepting All Deletions in a Document
When you use Track Changes in a document, it is easy to amass quite a few edits that you need to accept of reject. If you ...
Discover More
Changing Revision Bar Thickness
Ever wonder how to customize the way the Track Changes feature displays revision bars at the side of changed material? ...
Discover More
How to Track Changes in Office 365
Source: https://wordribbon.tips.net/T008834_Accepting_All_Formatting_Changes.html